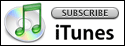Norbtek.info Podcast Show #007 – Listener Emails & Gadgets!!!!
Norbtek.info Podcast Show #007 – Listener Emails & Gadgets!!!!
- Here is what we have for you in today’s show:
- News
- Responses To Listener Email
- Cool Gadgets of the Week
- Windows XP Pro Tip
The News:
- LG’s 71” LCoS
- Alilenware’s CE-IV Audio Player
- The Latest from TI – DaVinci Video Technology
- 5 Megapixel Ultra-Thin Digital Camera w/ 7.1x Zoom
Listener Emails
- Rodman – Burned CDs not playing on Car CD player – Why
There are a few things that need to be looked at to determine why things aren't working. Please answer the following:
1. What software was used to Rip music from the CD?
2. What file format was the CD saved in (MP3, WMA, etc.)?
3. What software was used to Burn music to a CD?
4. Did you burn the music as an "Audio CD' or just burn the files to a CD?
5. Was there any copy protection (DRM) on any of the files (either from the Ripped CD or as a download such as Itunes?
6. What kind of media was the music burned on to (CD-R or CD-RW)?
7. What kind of discs does your car stereo read (CD-R, CD-RW)?
8. Can your car stereo read MP3 or WMA files directly?
I asked Rodman if he burned the disc as an Audio CD or not and he said that he just burned it, so it most likely went onto the CD as a mp3 or WMA file. The older CD player in the truck did not have the ability to read those files, so he will have to re-burn the disc as an Audio CD.
- Rosemarie – How to transfer data to a CD
To copy files and folders to a CD:
1. Insert a blank writable CD into the CD recorder.
2. Double-click My Computer, and then click the files or folders that you want to copy to the CD. To select more than one file, hold down the CTRL key while you click the files you want.
3. Click any of the following options:
• Copy this file
• Copy this folder
• Copy the selected items
4. In the Copy Items dialog box, click the CD recording drive, and then click Copy.
5. In My Computer, double-click the CD recording drive.
Windows displays a temporary area where the files are held before they are copied to the CD. Check that the files and folders that you intend to copy to the CD are displayed under Files Ready to Be Written to the CD.
6. Under CD Writing Tasks, click Write to CD.
7. After the CD Writing Wizard starts, follow the instructions in the wizard.
8. When the process is finished, the wizard displays a check box for you to choose to create another CD like the one you just made. If you want to create multiple copies of the same CD, click Yes, write these files to another CD and insert another blank, writable CD into the CD recorder. Follow the instructions in the wizard. NOTE: After you copy files or folders to the CD, it is useful to view the CD to confirm that the files are copied.
Gadgets of the Week – as found in CARGO
- iHome iH5 clock radio
- The Salton Beyond Microwave –
- UNI-BALL 207 A PEN THAT PROTECTS YOU
Tip
- Windows Tip
Here's how:
- When you see the balloon pop-up, click the balloon or the red shield icon in the system notification area of the taskbar.
- When the Windows Security Center opens, click the Recommendations button in the Firewall section.
- In the Recommendations dialog box, select the I Have A Firewall Solution That I'll Monitor Myself check box and click OK.
- When you return to the Windows Security Center, you'll see that the Firewall section is now marked as Not Monitored and you can close the window.
- Please let us know how you found this podcast. Email us at norbtek.info @gamil.com
- Show notes are on the Blog at norbtekinfo-dot-blogspot-dot-com.
- Gmail invite give-away, first 50 people can get one. Send in some user feedback via email. Norbtek.info@gmail.com
- Next podcast I am going to go over some home automation gadgets, so stay tuned.